Ada cukup alat Illustrator beberapa bahwa banyak dari kita tidak pernah digunakan, yang dapat dimengerti. Kita sering memiliki alur kerja yang kami temukan efisien dan mematuhinya.
Kadang-kadang meskipun, itu ide yang baik untuk memecahkan terbuka
Illustrator dan lihatlah beberapa fitur-fiturnya kurang dimanfaatkan. Efek Scribble layak mengambil melihat karena mereka cara cepat untuk menambahkan tekstur untuk desain dan sedikit kepribadian.
Tekstur ditambahkan mirip dengan nama efek (coretan), tapi ada banyak
varian Anda dapat mengontrol, dan Anda dapat menambahkan nuansa acak
juga. Mari kita melihat dari dekat bagaimana menggunakan efek ini dan bagaimana Anda bisa mendapatkan kreatif dengan itu!
Final Image Preview
Di bawah ini adalah salah satu desain dari set terakhir dari Photoshop brushes kita akan bekerja menuju dalam tutorial ini, setelah menjelaskan bagaimana Scribble Effect bekerja di Illustrator. Ingin akses ke file penuh Vector Source (dan ABR sikat berkas), serta salinan didownload dari setiap tutorial, termasuk yang satu ini? Bergabunglah Vector Ditambah untuk hanya 9 $ per bulan.
Detail Tutorial
- Program: Adobe Illustrator CS4
- Program: Adobe Photoshop CS4
- Kesulitan: Pemula - Intermediate
- Perkiraan Waktu Penyelesaian: 1 jam
Pendahuluan
Dalam tutorial ini kita akan melihat dari dekat setiap pilihan dalam menu Scribble Efek. Lalu aku akan menunjukkan kepada Anda bagaimana untuk menerapkannya ke desain persegi panjang dan desain bunga sederhana. Aku bahkan akan memandu Anda melalui cara membuat satu set Photoshop brushes yang menggunakan efek ini.Karena Scribble Efek dapat menghasilkan tekstur yang menarik, yang dapat muncul buatan tangan, ia berfungsi sebagai alat yang sangat baik untuk menciptakan sikat cap menarik untuk Photoshop. Saya membuat satu set Scribble sikat menggunakan metode ini baru-baru ini untuk PSD Plus, dan Anda dapat melihat hasilnya dalam rilis Floral Scribble Photoshop Brushes - PSD Plus Pack .
Perlu diingat ada jauh lebih banyak Anda berpotensi bisa membuat menggunakan efek ini. Anda bisa menggunakan Scribble Efek untuk menciptakan menetas seperti pola untuk warna desain karakter Anda, coretan kekanak-kanakan, dan banyak lagi. Video tutorial Check out efek Scribble di Illustrator dari Creative Suite Podcast menampilkan alat ini dan memberikan beberapa tips tentang kemungkinan penggunaan seperti animasi Flash, yang benar-benar memperluas lingkup kemungkinan kreatif. Ini adalah salah satu alat yang setelah Anda membukanya membuat Anda ingin bermain dengan itu. Hasil bahkan merasa lucu, sehingga percobaan pergi!
Illustrator CS4 datang dengan satu set Scribble Efek yang Anda dapat membuka dan menggunakan, atau hanya menganalisis. Perhatikan bahwa banyak dari mereka memiliki lebih dari satu efek coretan diterapkan (seperti yang ditunjukkan dalam Penampilan panel bawah). Anda dapat melihat ada dua mengisi baik dengan Scribble Efek diterapkan di sini. Anda dapat membuka ini dengan pergi ke Windows> Style Graphic Perpustakaan> Scribble Effects.

Latar Belakang
Sebelum melihat Scribble Efek itu ide yang baik untuk memiliki pemahaman tentang apa Efek berada di Illustrator, dan keuntungan yang mereka tawarkan lebih menggunakan Filter. Anda juga harus memiliki pemahaman dasar tentang apa Penampilan adalah dan pilihan yang Penampilan Palette menawarkan.Ada sebuah artikel berjudul Working Paling Efektif dengan Efek atas di situs Layers Magazine. Bahkan menggunakan Scribble Pengaruh bagi banyak contoh, dan adalah artikel untuk membaca untuk memahami efek sebelum melanjutkan dengan tutorial ini. Juga, sementara terbatas, itu akan menjadi ide yang baik untuk membaca apa Illustrator bantuan katakan pada Membuat sketsa menggunakan efek Scribble . Sekarang mari kita mulai!
Bagian 1 - Menjelajahi Pilihan Scribble Efek
Pada bagian ini dari tutorial ini, kami akan mengeksplorasi setiap opsi yang menawarkan Scribble Efek dan memberikan contoh visual yang akan menunjukkan bagaimana menggunakan dan membuat semua pengaturan yang jelas. Setelah melalui ini dengan cepat Anda akan mengerti bagaimana menggunakan alat ini sepenuhnya - pengaturan tidak akan lagi menjadi misteri.Langkah 1 - Pengaturan Terpasang global
Pertama atas, ada beberapa pilihan di bawah tab Pengaturan dalam Scribble Options. Ini adalah pengaturan global, yang pada dasarnya pra-dibuat Scribble Settings. Memulai dengan melihat pada pengaturan ini sangat baik. Ini menunjukkan keragaman baik pilihan yang tersedia dan hasil coretan menarik. Lihatlah semua dari mereka, perhatikan perubahan dari masing-masing pilihan, berbagai karakteristik masing-masing coretan, dan pastikan untuk memeriksa Preview sehingga Anda dapat melihat mereka tanpa perlu untuk menerapkan. Berikut adalah beberapa contoh.


Langkah 2 - Angle
Pilihan angle sederhana untuk memahami. Dia mengontrol sudut garis coretan. Juga, perhatikan bahwa setiap kali membuat perubahan ini, atau beberapa pilihan berikut, bahwa Pengaturan drop-down list berubah dari default ke Custom, yang menunjukkan Anda membuat unik Scribble Efek pada saat itu. Perhatikan perubahan sudut harus efek, seperti yang ditunjukkan pada contoh di bawah ini.

Langkah 3 - Jalur Tumpang tindih dan Variasi
Memindahkan slider Jalur Tumpang tindih terhadap dalam memindahkan area efek coretan diterapkan untuk lebih dalam bentuk (lihat gambar pertama di bawah). Sedangkan, menggeser slider ke arah luar akan menerapkan garis coretan melewati dimensi luar bentuk (lihat gambar kedua di bawah). Jalur Tumpang tindih mengontrol jumlah garis coretan tinggal di dalam atau melampaui batas-batas jalan.Menerapkan efek ke pusat terus efek diterapkan pada tepi luar dari bentuk, namun meningkatkan variasi berarti bahwa jalan akan bervariasi berdasarkan pada jumlah yang Anda mengubahnya up. Variasi mengontrol panjang perbedaan sejalan coretan panjang relatif satu sama lain. Dalam contoh terakhir di bawah Variasi meningkat cukup bahwa ia pergi dalam maupun di luar bentuk tepi.



Langkah 4 - Baris Pilihan: Stroke Lebar
Fungsi lebar stroke dengan cara yang Anda harapkan. Ia bekerja dengan cara yang sama seperti panel stroke, perubahan lebar garis coretan. Meningkatkan atau menurunkan ukuran stroke akan menerapkan perubahan ke baris panjang yang membentuk efek coretan. Beberapa contoh ditunjukkan di bawah ini.


Langkah 5 - curviness dan Variasi
Curviness memanipulasi jumlah kurva garis coretan sebelum mereka berbalik arah. Contoh pertama di bawah ini menunjukkan curviness default, yang diatur relatif rendah, dan yang kedua menunjukkan curviness yang muncul sepanjang jalan.The curviness Variasi mengontrol bagaimana berbeda kurva garis coretan relatif satu sama lain. Perhatikan pada gambar pertama di bawah ini bagaimana garis terlihat relatif sama, seperti Variasi diatur ke 1 ada; tampak bersih. Dalam contoh terakhir di bawah variasi yang muncul sepanjang jalan, dan melihat betapa berbedanya semua lini terlihat dibandingkan satu sama lain; terlihat agak berantakan.



Langkah 6 - Spasi dan Variasi
Penjarangan mengontrol jumlah ruang antara garis coretan lipatan. Perhatikan bagaimana ekstrim perubahan jarak adalah dengan hanya meningkatkan slider Spasi dari 5px sampai 24 px pada contoh di bawah.The Spasi Variasi mengontrol bagaimana berbeda jumlah ruang antara garis coretan lipatan. Perhatikan betapa berbedanya gambar pertama dan terakhir dalam contoh di bawah ini. Menghidupkan Variasi sampai menciptakan bidang jarak antara setiap baris yang berbeda - jarak tidak lagi seragam.



Sekarang Taruh Semua Bersama
Menyatukan semuanya adalah semua tentang eksperimen. Sekarang tergantung pada proyek, Anda mungkin memiliki berbagai hasil yang ingin Anda buat. Di bawah ini adalah beberapa contoh menggunakan beberapa pengaturan dalam kombinasi, yang juga menunjukkan bagaimana pengaturan dapat bekerja sama dan mempengaruhi satu sama lain. Pada contoh pertama di bawah jarak yang menurun drastis, yang memerlukan penurunan lebar stroke juga, jika tidak maka akan berakhir sebagai massa yang solid. Contoh kedua adalah hanya percobaan acak.Anda juga mungkin ingin menyimpan beberapa eksperimen ini sebagai Styles Grafis, sehingga Anda dapat menggunakannya lagi nanti. Setelah Anda membuat Efek Scribble yang Anda sukai, drag ke Styles palette Graphic, kemudian klik tombol panah di sudut kanan atas palet dan pilih Save Graphic Style Library, yang akan menambahkan ini sebagai koleksi baru.


Bagian 2 - Menerapkan Scribble Efek dan Pembuatan Photoshop brushes
Pada bagian ini, kita akan belajar bagaimana menerapkan Efek Scribble ke pola diagonal yang sederhana terdiri dari beberapa persegi panjang berbagai ukuran. Kemudian kita akan membuat sampel set kecil Photoshop brushes.Langkah 1 - Membuat Dokumen Baru
Mari kita membuat dokumen Illustrator baru (Saya menggunakan Illustrator CS4) dengan ukuran yang Anda inginkan ukuran brush maksimum untuk berada di, yang dalam hal ini akan menjadi 2500px oleh 2500px. Sekarang membuat persegi panjang dasar diisi dengan hitam dan tidak ada goresan pada ukuran preferensi Anda, kemudian membuat beberapa persegi panjang acak berukuran lain juga.

Langkah 2 - Rotasi, Menyalin, dan Mengatur
Putar bentuk-bentuk ini dengan memilih Tool Rotate (R), kemudian tahan Shift untuk membatasi dan memutar 45 derajat seperti yang ditunjukkan. Sekarang salin bentuk dan paste ke lapisan bernama "Rectangle_1." Lanjutkan untuk menyalin, paste, dan mengatur bentuk sampai Anda membuat komposisi yang Anda suka. Anda juga dapat mengubah ukuran persegi panjang atau menambahkan lebih sesuai kebutuhan. Perlu diingat, Anda selalu dapat mengubah ini nanti.
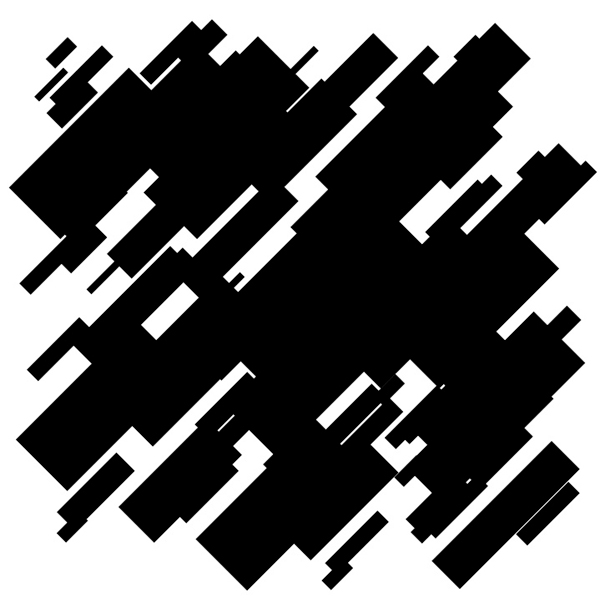
Langkah 3 - Bereksperimen dengan Scribble Efek
Sekarang bereksperimen dengan berbagai efek coretan sampai Anda membuat satu yang Anda merasa akan menjadi kuas Photoshop baik. Kami bekerja sama dengan hitam dalam tutorial ini, tapi Photoshop brushes dapat menafsirkan grayscale penuh, jadi ingatlah bahwa dalam pikiran dengan desain Anda sendiri.Di bawah ini adalah efek coretan saya senang dengan yang akan digunakan untuk satu set kuas. Perhatikan bagaimana pola berinteraksi satu sama lain karena mereka tumpang tindih, yang dingin dan Anda dapat melakukan percobaan dengan itu - bahkan bermain diarahkan pada baris ke satu sama lain. Anda bisa membuat efek moire cara ini misalnya. Di sini meskipun kita menjaga segala sesuatu akan langsung pada sudut 45 derajat, seperti yang ditunjukkan dalam gambar pengaturan Scribble.
Perlu diingat, ini adalah efek langsung sehingga kita dapat memanipulasi Scribble Efek kapan saja. Dalam rangka untuk memanipulasi efek ini melakukannya melalui palet Appearance, seperti yang ditunjukkan di bawah ini. Jangan pergi ke Efek> Stylize> Scribble, seperti yang akan menerapkan contoh kedua dari Efek Scribble ke bentuk Anda.


Langkah 4 - Membuat Lebih Desain
Sekarang membuat beberapa lagi desain dari berbagai bentuk persegi panjang. Satu set yang baik dari Photoshop brushes harus memiliki 15 atau lebih desain yang bekerja sama sebagai satu set visual, tetapi masing-masing berbeda juga. Untuk keperluan tutorial ini meskipun, aku hanya akan menambahkan beberapa lebih, yang terlihat di bawah. Jadi, kami akan bekerja dengan satu set tiga untuk tutorial ini. Aku telah menempatkan desain ini pada lapisan baru bernama "rectangles_2" dan "rectangle_3" untuk menjaga hal-hal terorganisir.


Langkah 4 - Belok Desain ini ke Photoshop brushes
Sekarang salin "Rectangles_1" desain, yang memiliki hidup Scribble Efek diterapkan untuk itu. Jalankan Photoshop (saya menggunakan Photoshop CS4). Membuka sebuah file Photoshop baru (Command + N). Photoshop secara otomatis akan mendeteksi ukuran desain disalin, yang harus sedikit lebih kecil dari 2500px oleh 2500px untuk desain ini, sebagai persegi panjang tidak mencapai semua jalan ke layout tepi. Pastikan untuk Nama file tepat, dalam hal ini itu bernama "rectangle_1."
Dalam area sikat Preset Manager tekan Command + A untuk memilih semua kuas, kemudian klik Hapus. Ini akan menghapus sikat dari Brush Preset Picker, seperti yang ditunjukkan pada gambar terakhir di bawah, tetapi tidak menghapus file ABR kuas tersebut, selama Anda memiliki file-file yang disimpan.






Langkah 5 - Ekspor Anda Akhir Photoshop Brush Set
Sekarang klik dan buka Brush Preset Picker, kemudian klik panah di sudut kanan atas, dan klik Save brushes seperti yang ditunjukkan. Simpan sikat dengan nama "rectangular_angled_brushes," yang menciptakan file ABR. File ini dapat disimpan, diberikan kepada teman-teman, atau dijual, dan dimuat ke dalam Photoshop lain dari versi yang sama (CS4 dalam kasus ini).
Informasi tentang Desain Skalabilitas
Perlu diingat bahwa ketika membuat jenis kuas, mereka tidak skala baik, meskipun mereka didasarkan pada desain vektor. Mereka digunakan lebih seperti prangko di Photoshop. Jadi, jika Anda merancang 2500px besar oleh 2500px kuas, maka mereka yang besar untuk pekerjaan skala besar, atau untuk menerapkan tekstur besar, atau latar belakang besar.Jika Anda ingin membuat kuas ini untuk pekerjaan skala yang lebih kecil, atau penggunaan skala yang lebih kecil, maka Anda harus membuat mereka di Illustrator pada skala Anda berencana untuk menggunakannya di. Jika Anda perlu menggunakan mereka di 600px 600px dengan ukuran misalnya, maka yang terbaik untuk desain pada saat itu ukuran pertama di Illustrator.
Anda mungkin berpikir bahwa Anda dapat membuat mereka besar, ekspor file EPS dan kemudian skala untuk berbagai ukuran, tetapi tidak bekerja seperti itu. Hal ini karena kuas terbuat dari garis, dan ketika garis semakin kecil mereka berbaur bersama-sama dan secara drastis mengubah karakter desain, bahkan dalam format vektor, apalagi sebagai sikat pixel. Solusi terbaik adalah untuk merencanakan desain pada ukuran yang Anda akan mengekspor kuas untuk.
Bagian 3 - Cepat Cara Membuat Floral Scribble brushes
Pada bagian ini, kita akan mengambil cepat melihat proses saya digunakan untuk membuat Floral Scribble Photoshop Brushes - PSD Plus Pack . Penciptaan sikat sebenarnya adalah proses yang sama, jadi kami hanya akan meninjau teknik vektor dan Scribble Efek diterapkan.Langkah 1 - Buat Oval dan Spin It
Pertama-tama membuat oval yaitu sekitar setengah ukuran ukuran dokumen Anda. Gunakan Direct Selection tool untuk memanipulasi bentuk oval untuk terlihat lebih seperti kelopak.Sekarang dengan bentuk yang dipilih, ambil Tool Rotate (R), tahan Alt dan klik di bawah bentuk kelopak, yang akan membuka kotak dialog pengaturan Putar.
Masukkan gelar berputar kelopak. Ada baiknya untuk memilih sesuatu dibagi 360, yang merupakan lingkaran penuh. Gunakan 45 derajat, yang akan memberikan penggunaan 8 kelopak yang total setelah berkompetisi. Sekarang klik OK. Pergi ke depan dan tekan Command + D enam kali untuk menyelesaikan pembuatan bentuk bunga. Pilih Semua (Command + A), lalu copy dan paste, yang akan memusatkan bentuk di kanvas, selama Anda memiliki kanvas Anda berpusat. Pergi ke depan dan tahan tombol Shift (untuk membatasi skala) sementara Anda memiliki bentuk ini dipilih, dan skala ukuran sesuai keinginan Anda.




Langkah 2 - Berikan Bunga sebuah Rasakan Organik
Gunakan Selection Tool Direct untuk memanipulasi poin dan menangani setiap bunga. Anda juga mungkin ingin skala dan memindahkan mereka sekitar sedikit menggunakan Selection Tool. Tujuannya di sini adalah untuk memberikan setiap petal lebih merasa organik dan untuk menyelesaikan bentuk bunga. Anda dapat melihat saya membuat beberapa perubahan pada desain bunga akhir.

Langkah 3 - Terapkan Scribble Efek
Pergi ke depan dan menerapkan Scribble Efek dengan desain bunga menggunakan pengaturan yang ditunjukkan di bawah, atau memilih pengaturan Anda sendiri. The Scribble Flower akhir ditampilkan di bawah.Sekarang Anda dapat menerapkan proses yang sama untuk membuat pola yang lebih bunga, atau menggunakan motif bunga lain sebagai dasar untuk menerapkan Scribble Efek untuk. Setelah Anda memiliki koleksi ukuran yang baik, maju dan menerapkan langkah yang sama seperti di Bagian 2 untuk membuat satu set kuas.










0 komentar:
Posting Komentar